在日常使用电脑的时候,很多小伙伴经常会遇到需要录制电脑视频的时候。但网上各种眼花缭乱的电脑录屏方法,很多小伙伴看了表示自己根本没有学会。今天就给大家分享2个简单好用的电脑录屏方法,看完后轻松掌握电脑录屏。

如果你的电脑是Windows10系统,那么不妨使用系统自带的Xbox Game Bar录屏功能进行电脑录屏。
步骤1:在“开始菜单栏”中打开“设置”,搜索并找到 “Xbox Game Bar”,点击,使其处在“开启状态”。
步骤2:回到桌面,使用快捷键“Win Alt G”打开屏幕录制功能,也可以使用快捷键“Win Alt R”直接开启录制。
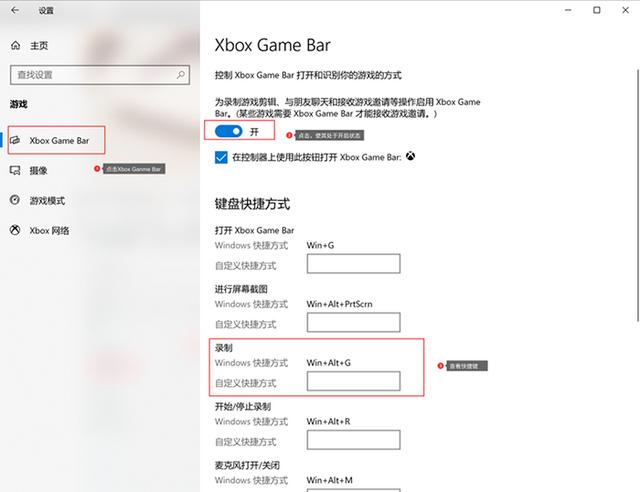
Windows自带的Xbox Game Bar录屏功能使用起来虽然简单方便,但能够录制的场景有限,多数是用来录制游戏画面,并且无法录制桌面、文件夹等情况。如果你对电脑录屏
有更高的要求,你可以试试这个免费的专业屏幕录制软件——数据蛙屏幕录制软件。

数据蛙录屏软件的功能丰富,界面简洁,操作简单,内有不同的录制模式预设,可以应对不同的录制场景和需求。
同时,数据蛙录屏软件不同于市面上绝大多数需要付费才能完整录制的录屏软件,它可以免费不限时长地进行高清画面录制。录制的过程中默认无水印,也可以根据实际的录制需求,添加属于自己的文字水印与图片水印。
具体的操作步骤:
步骤1:在官网上下载数据蛙录屏软件,安装并运行后,在主界面中选择“视频录制”。也可以根据实际的录制需求,选择不同的录制模式,操作逻辑是一样的。

步骤2:进入“视频录制”的详细界面后,根据录制需要调整里面的选项,最后点击“REC”开始录制。
(注:如果需要对录制的画质、帧率、视频格式、音频格式等方面进行调整,可以点击上方的“小齿轮”进行调整。)

步骤3:录制后,您可以在弹出的“预览窗口”中进行预览。确认后,单击“完成”保存视频。

电脑视频怎么录制?以上就是小编分享的2个好用的电脑录屏方法。与Windows自带的录屏软件相比,数据蛙录屏软件所支持的录制内容相对较多,能够支持视频录制、音频录制、游戏录制等,感兴趣的小伙伴不妨去尝试一下。
,